Had a few instances of installing specific business software or older programs that get a prompt in Windows 10 that .Net 3.5 will be required. They'll either try and add it and fail or you'll attempt to manually install it from the Windows Features section of Control Panel > Programs.
Often you get error 0x800F081F saying that the source files could not be found.
We've regularly seen this in a Windows Small Business Server environment, eg SBS 2008 or SBS 2011. The key fact here is that there's an on-site WSUS server providing local Update Services. Unfortunately it doesn't have the download available for .NET 3.5 for Windows 10 Pro.
There are several recommended fixes involving using a Windows 10 USB installer or downloading the Windows 10 ISO - not always practical on a remote support session - and they don't always seem to work. The best fix and the simplest option we've found to be effective is s asmall registry change, which tells Windows to contact Microsoft directly for Features and Repairs, and not use WSUS.
Use Windows-R for a Run box or type directly into the Cortana Search or Start menu,
gpedit.msc
which should let you Edit Group Policy, see image above.
Look in Computer Configuration > Administrative Templates > System, for the setting 'Specify settings for optional component installation and component repair'
Turn it to Enabled and tick the box 'Download repair content and optional features directly from Windows Updates instead of Windows Server Updates Services (WSUS)'
You might need to start a CMD prompt (use Window-R again) and type 'gpupdate /force' to get the new setting to be applied immediately.
Sunday 9 December 2018
Wednesday 1 August 2018
Buffalo DriveStation backup error on SBS Server 2008 (msexchangeis 9782, error code '2155348010')
Attaching a new Buffalo Drivestation 3TB Velocity USB 3.0 backup drive (HD_LXU3) to an old Windows Server 2008, which is part of Small Business Server 2008, reminded us of an error we'd not seen for a few years.
The standard Windows Server backup failed to run within a couple of minutes, despite having been configured for the new drive.
The Event Log showed an Exchange error from source msexchangeis with event id 9782. This was a little misleading, because all the exchange esetuil diagnostics and repairs will show no fault. A little further on in the event viewer you might also see an error that the backup failed with following error code '2155348010' and event id 517, which is a little more useful.
The fault lies with the fact that the Server 2008 Backup doesn't support larger capacity drives with the newer Advanced Format using 4096 byte sectors. It will only backup to a drive formatted with 512 byte sectors. Note that this is referring to the drive format sector size, not the volume or partition sector size.
If you're lucky, the USB drive you've bought had a download that will allow you to reformat the drive. Western Digital (WDC) have the WD Quick Formatter utility. More background detail and a link in this thread https://social.technet.microsoft.com
Buffalo have a similar utility, but its not available on the UK support page! Instead, if you head over to their Japanese support page http://buffalo.jp/support_ap/support/products/hd_lxu3.html and download the DriveFormatter2 program (its in English), you can reformat with 512 byte sectors. Select the correct drive and choose option 2: NTFS (Win 8, 7, Vista)
The standard Windows Server backup failed to run within a couple of minutes, despite having been configured for the new drive.
The Event Log showed an Exchange error from source msexchangeis with event id 9782. This was a little misleading, because all the exchange esetuil diagnostics and repairs will show no fault. A little further on in the event viewer you might also see an error that the backup failed with following error code '2155348010' and event id 517, which is a little more useful.
The fault lies with the fact that the Server 2008 Backup doesn't support larger capacity drives with the newer Advanced Format using 4096 byte sectors. It will only backup to a drive formatted with 512 byte sectors. Note that this is referring to the drive format sector size, not the volume or partition sector size.
If you're lucky, the USB drive you've bought had a download that will allow you to reformat the drive. Western Digital (WDC) have the WD Quick Formatter utility. More background detail and a link in this thread https://social.technet.microsoft.com
Buffalo have a similar utility, but its not available on the UK support page! Instead, if you head over to their Japanese support page http://buffalo.jp/support_ap/support/products/hd_lxu3.html and download the DriveFormatter2 program (its in English), you can reformat with 512 byte sectors. Select the correct drive and choose option 2: NTFS (Win 8, 7, Vista)
Labels:
backup,
SBS2008,
SBS2011,
Windows Server
Thursday 5 July 2018
Avastclear gives error 'stub cannot run installer / updater ...'
We've had a few license warnings for Avast Business Antivirus Cloudcare recently. Usually when upgrading, eg from Cloudcare 4.2.x to 4.3.0. To fix the licence warning you usually need to uninstall the current version, reboot and reinstall the latest. Even then it doesn't always work and using avastclear, the official uninstaller program from Avast / AVG is the way to go. Note that this should be run from Safe Mode.
When you run avastclear you might see the error shown in the diagram here.
"The stub cannot run installer / updater executable 'c:\users\ \appdata\local\temp\_av_iup.tm~
\instup.exe' (code 0x10b)"
Took a while to work this out - you need to be logged into Safe Mode as the local administrator, not a domain admin account.
Then the uninstall will run and reboot.
15/10/18 Update - also seen this warning with some sort of permission issue, had to move the avastclear program to another directory, eg c:\temp or c:\windows\temp
9/12/18 Update - Permission issue if you downloaded as the domain user then switched to local, try making a copy of avastclear and run that instead
When you run avastclear you might see the error shown in the diagram here.
"The stub cannot run installer / updater executable 'c:\users\ \appdata\local\temp\_av_iup.tm~
\instup.exe' (code 0x10b)"
Took a while to work this out - you need to be logged into Safe Mode as the local administrator, not a domain admin account.
Then the uninstall will run and reboot.
15/10/18 Update - also seen this warning with some sort of permission issue, had to move the avastclear program to another directory, eg c:\temp or c:\windows\temp
9/12/18 Update - Permission issue if you downloaded as the domain user then switched to local, try making a copy of avastclear and run that instead
Tuesday 29 May 2018
Update: Lost or forgotten iPad Parental Restrictions PIN code
Just had to repeat the exercise on another iPad. There's a newer, more useful article at igeeksblog that links to a Windows program called pinfinder.
You can download pinfinder from here
https://github.com/gwatts/pinfinder/releases/download/1.4.0/pinfinder-windows-64bit-1.4.0.zip
Just spotted that there's an updated version, that seems to show some more useful info
https://github.com/gwatts/pinfinder/releases/download/1.6.0/pinfinder-windows-64bit-1.6.0.zip
Tuesday 20 March 2018
How to remotely read a Dell Optiplex Tag number (serial no) via command prompt
There are plenty of management tools that will gather the data for you, but if you're on a domain network and just need a quick way to gather some serial numbers for known computer names, try this method using the command prompt shell.
Dell support have a useful document telling you how to use the command
WMIC BIOS GET SERIALNUMBER to retrieve the Dell serial number, aka Tag Number.
Often that command is blocked by firewall and security settings if you try to run it remotely using the /Node option. Similarly for PowerShell commands using the Get-WmiObject command. I also couldn't find any useful info in the registry either via regedit, so no quick shortcut with Remote Registry service.
By far the quickest and simplest way was to take advantage of the Sysinternals PSExec command. This allows you to run a remote command shell from a local computer.
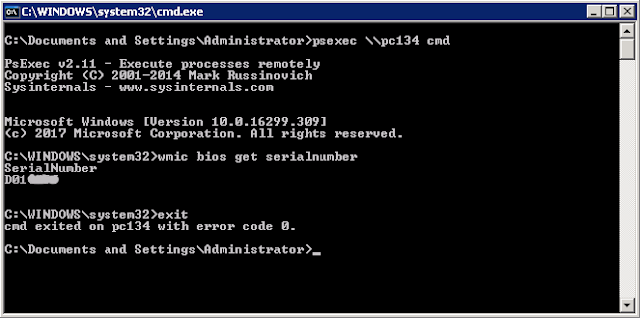
So on your server or PC logged into the domain as an admin, you'd start a command prompt and run the commands:
1)
PSEXEC \\
to start a command shell running on the computer called but displaying locally
2)
WMIC BIOS GET SERIALNUMBER
to retrieve the serial number of the connected computer
3)
EXIT
to close the remote command prompt and return to your local prompt
Dell support have a useful document telling you how to use the command
WMIC BIOS GET SERIALNUMBER to retrieve the Dell serial number, aka Tag Number.
Often that command is blocked by firewall and security settings if you try to run it remotely using the /Node option. Similarly for PowerShell commands using the Get-WmiObject command. I also couldn't find any useful info in the registry either via regedit, so no quick shortcut with Remote Registry service.
By far the quickest and simplest way was to take advantage of the Sysinternals PSExec command. This allows you to run a remote command shell from a local computer.
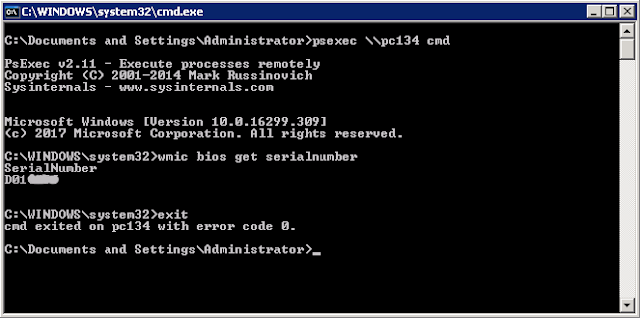
So on your server or PC logged into the domain as an admin, you'd start a command prompt and run the commands:
1)
PSEXEC \\
to start a command shell running on the computer called
2)
WMIC BIOS GET SERIALNUMBER
to retrieve the serial number of the connected computer
3)
EXIT
to close the remote command prompt and return to your local prompt
Labels:
Dell,
Windows 10,
Windows 7,
Windows Server
Thursday 25 January 2018
ACT spell check cannot be performed
An ACT Premium v19.2 user logged into a new PC couldn't run the spell check on a letter created in ACT with one of the document templates. They got the error shown below;
In ACT, look under Tools > Preferences > General. Then under Locations change to Spelling Dictionary, to see the folder where the dictionary was expected to be located.
Its likely to be something like C:\Users\\AppData\Roaming\Act\Act Data\Spell. Now go and check that directory and you'll probably find a CUSTOM1.DIC file, but no MAIN.DCT file.
Back at the top level of Users do a search for MAIN.DCT - we found it in C:\Users\Public\Public Documents\Act\Act Data. Just copy (not move!) the file over to the correct location, identified above. So it should look like this;
 | |
| Spell check cannot be performed because the main dictionary was not found |
Its likely to be something like C:\Users\
Back at the top level of Users do a search for MAIN.DCT - we found it in C:\Users\Public\Public Documents\Act\Act Data. Just copy (not move!) the file over to the correct location, identified above. So it should look like this;
Subscribe to:
Posts (Atom)
